Materiales.
Psp X , FiltersUnlimited que puedes encontrar de éste sitio y los materiales que descargarás de aquí.
1. Abrir una nueva imagen de 500x400 fondo transparente. Rellenamos con color blanco.
2. Luego vamos a Efectos/Complementos/ I.C. Net Software/ FiltersUnlimited y escogemos el efecto de la imagen u otro similar:

Luego la duplicamos.
3. Nueva capa de trama. rellenar con el color #b6a7a2. Abrir la imagen <bordemask>... Capa/ Nueva capa de máscara/ A partir de una imagen como lo muestra la figura:

Capa/ Fusionar / Fusionar grupo.
4. Efectos/Complementos/ I.C. Net Software/ FiltersUnlimited y escogemos el de la imagen:

Capas/ Fusionar/ Fusionar hacía abajo.
5. Imagen cambiar tamaño sólo a esa capa al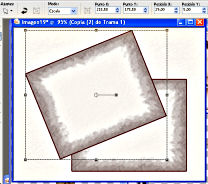 60%. pinchar fuera de la capa con la herramienta de varita Mágica y rellenar con el color #3c0002. Selecciones/ Invertir. Selecciones/ Modificar/ Expandir 2 píxeles. Selecciones /Invertir y borrar. Anular selección y duplicar la capa. acomodamos las dos con la herramienta de selección. Nuestra trabajo debe estar como el de la imagen:
60%. pinchar fuera de la capa con la herramienta de varita Mágica y rellenar con el color #3c0002. Selecciones/ Invertir. Selecciones/ Modificar/ Expandir 2 píxeles. Selecciones /Invertir y borrar. Anular selección y duplicar la capa. acomodamos las dos con la herramienta de selección. Nuestra trabajo debe estar como el de la imagen:
6. Abrimos la imagen <cinta> la copiamos y pegamos como nueva capa y la acomodamos como el modelo final. Bajamos la opacidad de la capa que está debajo de la cinta al 50. cerramos dos capas y dejamos abiertas las dos que se muestran en la imagen; vamos a Capas/ Fusionar/ Fusionar visibles.


7. Abrimos las dos capas. Seleccionamos la trama que está en el fondo, copiamos la imagen <cinturón> y la pegamos encima de esa capa, la acomodamos a la derecha. Aplicamos una sombra con los valores de la imagen:
8. Abrimos la imagen <AliciaKeys_TubedByGini> y la pegamos como nueva capa. Capas/ Organizar/ Traer al frente. Imagen/ Espejo y la acomodamos como el modelo terminado. Aplicamos la sombra anterior.
 9. Abrimos la imagen <flor> y la pegamos como nueva capa. Capas/ Organizar/ Traer al frente.En la Paleta de Capas, vamos a cambiar el Modo de Mezcla a Luminosidad (heredada) y acomodamos a la izquierda. Aplicamos la sombra anterior.
9. Abrimos la imagen <flor> y la pegamos como nueva capa. Capas/ Organizar/ Traer al frente.En la Paleta de Capas, vamos a cambiar el Modo de Mezcla a Luminosidad (heredada) y acomodamos a la izquierda. Aplicamos la sombra anterior.
10. Abrimos la imagen <botón> y la pegamos como nueva capa. Capas/ Organizar/ Traer al frente. Repetimos la operación y acomodamos los dos botones como en el resultado final.
11. Agregar un borde de 2 Píxeles con el color rojo usado anteriormente:#3c0002 y activamos la herramienta de texto con los valores de la imagen:

12. Acomodamos el texto con la Herramienta de la Selección, aplicamos la misma sombra, fusionamos y guardamos como .jpg

Geisa 2.007




Tutoriales de Clementinageisa by Clementina Ferri is licensed under a Creative Commons Reconocimiento-NoComercial- SinObraDerivada 4.0 Internacional License.
Creado a partir de la obra en http://pspcongeisa.webcindario.com/.Puede hallar permisos más allá de los concedidos con esta licencia en http://clementinageisa.webcindario.com /
® ClementinaGeisa licencia de Creative Commons.